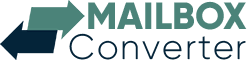Windows 기반 응용 프로그램에서 Mac으로 전환하고 싶으십니까? Outlook PST를 Apple Mail로 가져오는 솔루션을 찾고 계십니까? 그렇다면 이 게시물이 도움이 될 것입니다. 이 블로그에서는 Outlook을 사용하거나 사용하지 않고 PST 파일을 Apple Mail로 가져오는 두 가지 방법을 공유합니다.
사용자가 Outlook을 Apple Mail로 마이그레이션하려는 데에는 여러 가지 이유가 있습니다. 우리 모두 알고 있듯이 PST 파일은 Windows Outlook 데이터 파일입니다. Outlook 계정의 모든 사서함 데이터를 저장하는 데 사용됩니다. 반면, Apple Mail은 데이터 저장을 위한 MBOX 파일 형식을 지원하며 Mac OS와 호환됩니다.
다음 섹션에서는 PST를 Apple Mail 응용 프로그램으로 가져오는 방법에 대해 설명합니다.
PST를 Mac 메일로 가져오는 두 가지 방법
여기에서는 다음과 같은 마이그레이션을 수행하기 위한 두 가지 솔루션에 대해 설명합니다.
<올>
수동 방법은 Outlook 설치가 필요하고 자동화 방법을 사용하면 Outlook 응용 프로그램 없이 PST 파일을 Apple Mail로 가져올 수 있습니다.
#1. Outlook PST를 Apple Mail 응용 프로그램으로 수동으로 가져오기
수동 기술은 2단계 프로세스입니다. 데이터 손실 상황을 방지하려면 각 단계를 주의 깊게 따라야 합니다. 또는 먼저 PST 파일을 백업할 수 있습니다.
1단계: Outlook을 Gmail 계정과 동기화
<울>
2단계: Apple Mail로 Gmail 계정 설정
Outlook PST를 Apple Mail로 가져오기 프로세스를 완료하려면 여기에 언급된 단계를 따라야 합니다.
<울>
수신 메일 서버
<울>
보내는 메일 서버
<울>
PST 파일을 Apple Mail로 가져오는 자동화된 방법
Yota PST 파일 변환기 도구는 Outlook PST를 Apple Mail 응용 프로그램으로 가져오는 최고의 원스톱 솔루션입니다. 몇 번의 클릭으로 Apple Mail로 쉽게 가져올 수 있는 MBOX 파일 형식으로 PST를 변환하는 데 도움이 됩니다. 이 소프트웨어는 Outlook을 설치하지 않고도 PST를 Mac Mail 지원 .mbox 파일 형식으로 가져올 수 있는 독립 실행형 솔루션이기도 합니다.
이 마법사를 사용하면 데이터 손실 없이 동시에 여러 PST 이메일을 전송할 수 있습니다. 이 소프트웨어에는 크기 제한이 없으며 큰 크기의 PST 파일을 손쉽게 가져올 수 있습니다. 또한 2021, 2019, 2016, 2013, 2010, 2007 및 2003과 같은 모든 버전의 MS Outlook을 지원합니다.
절차를 시작하려면 먼저 변환 도구를 다운로드해야 합니다. 그런 다음 Windows PC에 설치하십시오.
Outlook PST를 Apple Mail로 가져오는 단계는 다음과 같습니다.
1단계. 열기를 클릭하고 이메일 데이터 파일을 선택한 다음 PST 파일을 추가합니다.
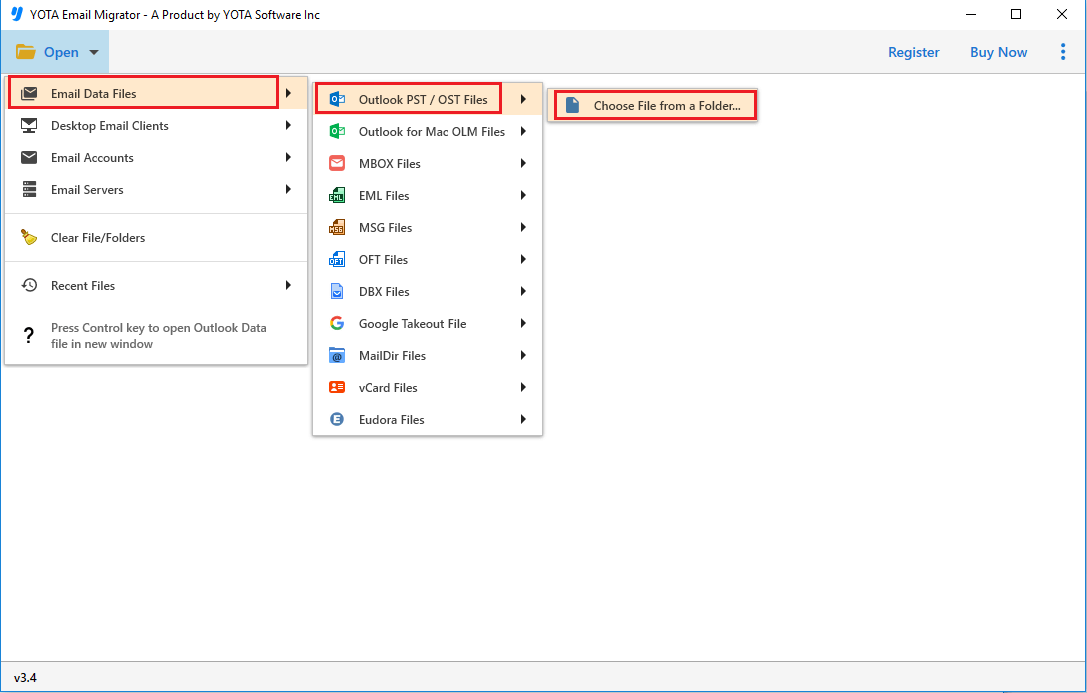
2단계. 이제 내보내기를 클릭하고 파일 형식 목록에서 MBOX를 선택합니다.
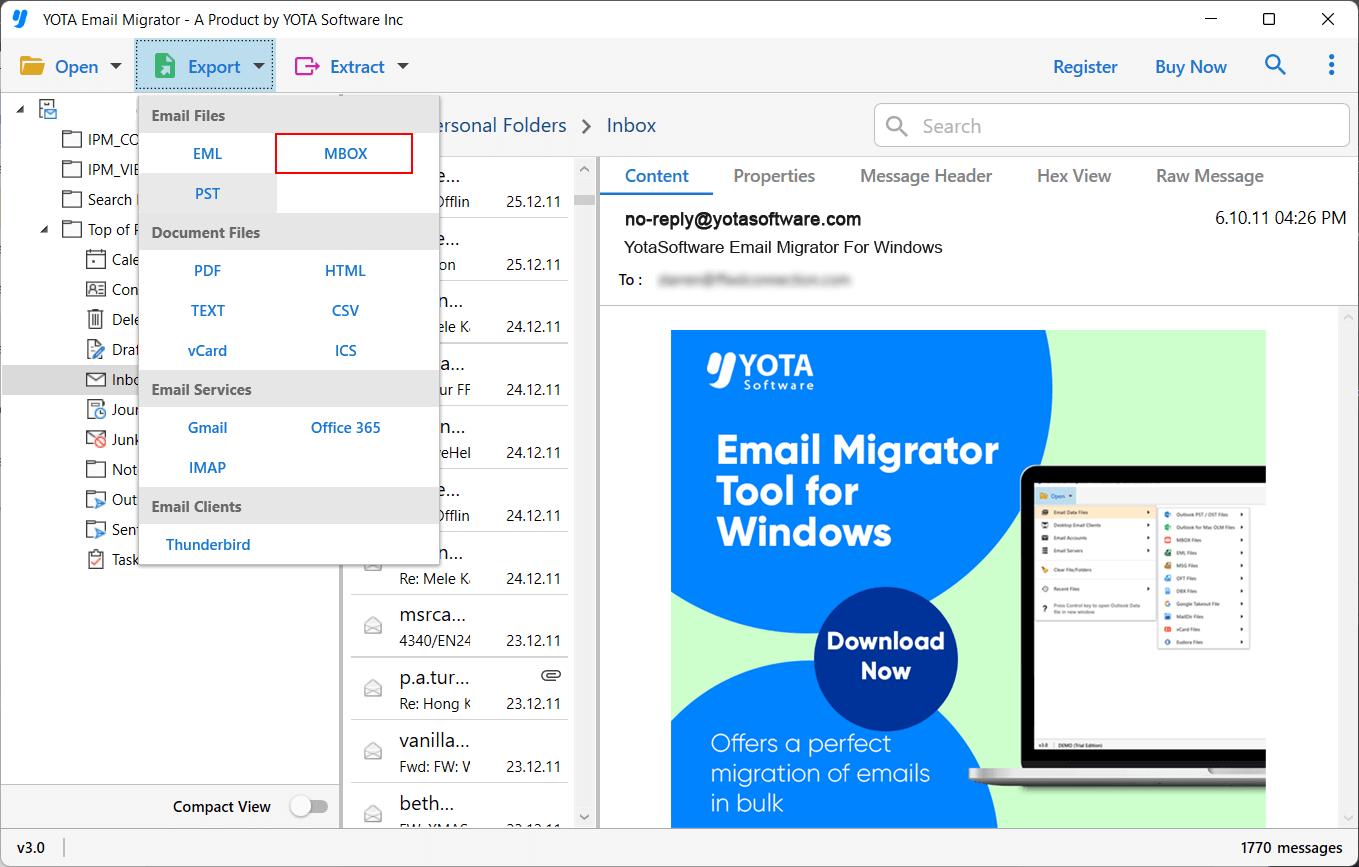
3단계. 마지막으로 원하는 경로를 선택하고 저장 버튼을 누릅니다.
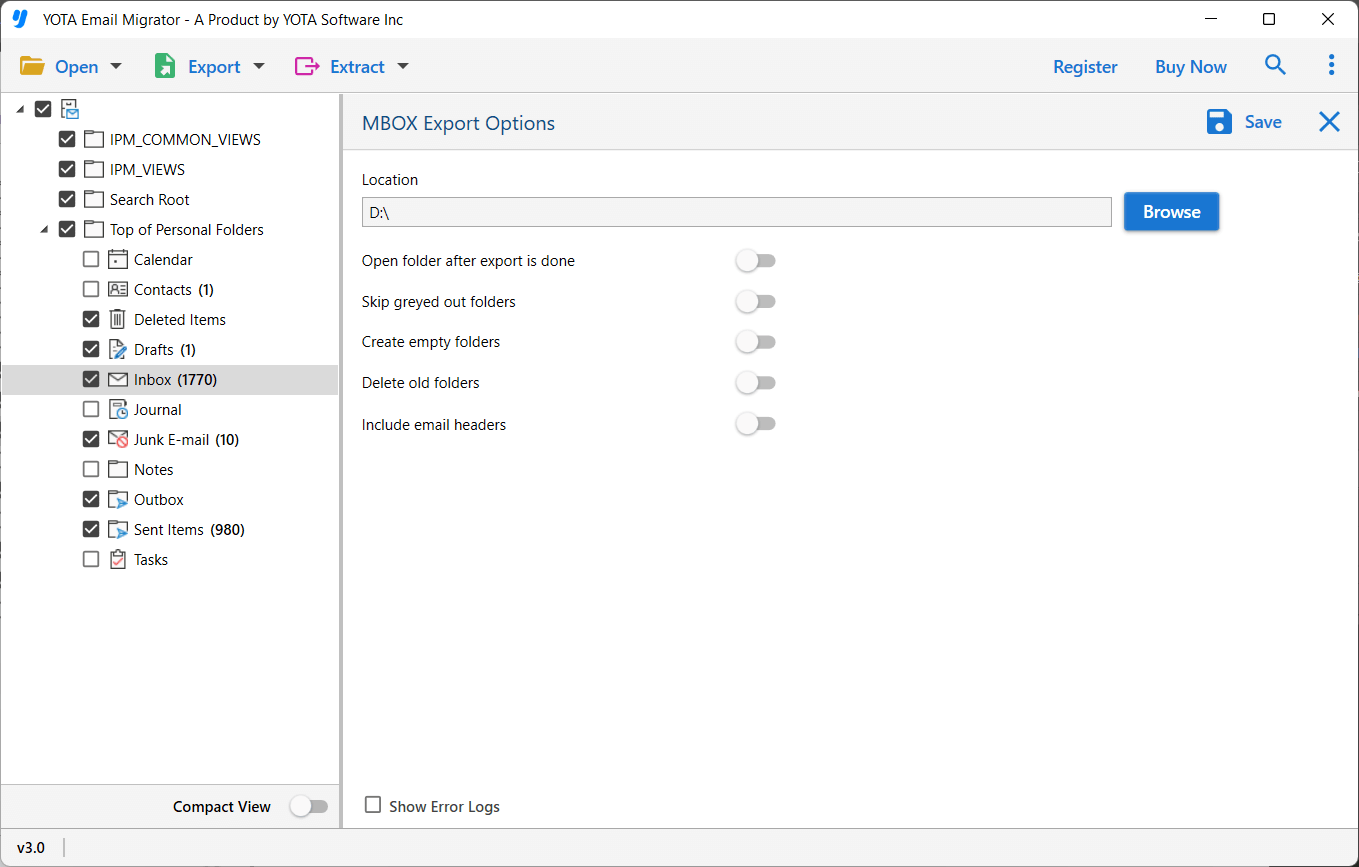
완료! 메일상자 파일이 있으면 Mac Mail 응용 프로그램으로 가져올 수 있습니다.
결론
많은 사용자가 Outlook에서 Apple Mail로 이메일을 마이그레이션하는 데 문제가 있습니다. 그래서 여기에서는 PST를 Mac Mail 응용 프로그램으로 가져오는 데 도움이 되는 2가지 방법을 언급했습니다. 수동 방법은 두 부분으로 나뉘며 이는 지루한 과정입니다. 그러나 자동화된 방법을 사용하면 Outlook PST를 모든 이메일 첨부 파일과 함께 Apple Mail로 빠르게 가져올 수 있습니다.