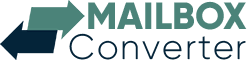Möchten Sie von einer Windows-basierten Anwendung zu einem Mac wechseln? Suchen Sie nach einer Lösung, um Outlook PST in Apple Mail zu importieren? Wenn ja, dann wird dieser Beitrag für Sie hilfreich sein. In diesem Blog werden wir die beiden Methoden zum Importieren von PST-Dateien in Apple Mail mit oder ohne Outlook vorstellen.
Es gibt viele Gründe, warum Benutzer Outlook zu Apple Mail migrieren möchten. Wie wir alle wissen, ist die PST-Datei eine Windows Outlook-Datendatei. Es dient zur Speicherung aller Postfachdaten der Outlook-Konten. Andererseits unterstützt Apple Mail das MBOX-Dateiformat zum Speichern von Daten und ist mit Mac OS kompatibel.
Im nächsten Abschnitt werden wir die Methoden zum Importieren von PST in die Apple Mail-Anwendung besprechen.
Zwei Methoden zum Importieren von PST in Mac Mail
Hier beschreiben wir die beiden Lösungen, um diese Migration durchzuführen, die als bekannt ist:
- Manuelle Methode
- Professionelle und automatisierte Methode (PST Converter Tool)
Die manuelle Methode erfordert die Installation von Outlook und die automatisierte Methode ermöglicht es Ihnen, PST-Dateien ohne Outlook-Anwendung in Apple Mail zu importieren.
#1. Outlook PST manuell in die Apple Mail-Anwendung importieren
Die manuelle Technik ist ein zweistufiger Prozess. Sie müssen jeden Schritt sorgfältig befolgen, um Datenverlustsituationen zu vermeiden. Oder Sie können zuerst eine Sicherungskopie Ihrer PST-Datei erstellen.
Phase 1: Outlook mit Gmail-Konto synchronisieren
- Melden Sie sich bei Ihrem Gmail-Konto an.
- Klicken Sie oben rechts auf das Zahnradsymbol und wählen Sie Einstellungen aus.
- Wählen Sie die Registerkarte Weiterleitung und POP/IMAP und aktivieren Sie dann IMAP.
- Tippen Sie danach auf die Schaltfläche Änderungen speichern.
- Öffnen Sie nun die Anwendung Microsoft Outlook und gehen Sie zum Menü Datei.
- Klicken Sie als Nächstes auf die Option Konto hinzufügen.
- Klicken Sie im Assistenten für Kontoeinstellungen auf Neu.
- Wählen Sie für diesen Schritt E-Mail-Konto und klicken Sie auf Weiter.
- Wählen Sie die Option „Manuelle Einrichtung“ oder „Zusätzliche Servertypen“ und klicken Sie auf „Weiter“.
- Wählen Sie Internet Mail und klicken Sie auf Weiter, um PST in Mac Mail zu importieren.
- Geben Sie jetzt Ihren Namen, Ihre E-Mail-Adresse und Ihr Passwort ein.
- Ändern Sie den Kontotyp zu IMAP.
- Geben Sie imap.gmail.com in das Feld Posteingangsserver ein.
- Geben Sie smtp.gmail.com in das Feld Postausgangsserver ein und klicken Sie dann auf Weitere Einstellungen.
- Ändern Sie den Posteingangsserver (IMAP) und den Postausgangsserver (SMTP).
- Wählen Sie im Menü Postausgangsserver die Option Mein Postausgangsserver (SMTP) erfordert Authentifizierung.
- Wählen Sie die Option Dieselben Einstellungen wie mein Posteingangsserver verwenden.
- Klicken Sie dann auf OK und dann auf die Schaltfläche Weiter.
- Drücken Sie jetzt die Schaltflächen „Fertig stellen“ und „OK“, um die Einrichtung abzuschließen.
- Ziehen Sie die gewünschten E-Mails per Drag-and-Drop aus Ihrem Outlook-Konto in einen beliebigen Ordner in Ihrem Gmail-Konto.
Stufe 2: Richten Sie Ihr Gmail-Konto mit Apple Mail ein
Um den Vorgang zum Importieren von Outlook PST in Apple Mail abzuschließen, müssen Sie die hier genannten Schritte ausführen.
- Öffnen Sie die Anwendung Apple Mail und wählen Sie Mail >> Einstellungen
- Gehen Sie dann zur Registerkarte „Konten“ und klicken Sie auf „Hinzufügen“.
- Geben Sie Ihren vollständigen Namen, Ihre E-Mail-Adresse und Ihr Kontopasswort ein.
- Klicken Sie auf Weiter und geben Sie dann alle erforderlichen Informationen in die entsprechenden Felder ein.
Posteingangsserver
- Kontotyp: IMAP
- Beschreibung: Gmail
- Posteingangsserver: imap.gmail.com
- Benutzername: Geben Sie Ihren Gmail-Benutzernamen ein
- Passwort: Geben Sie Ihr Gmail-Passwort ein
- Klicken Sie jetzt auf die Schaltfläche „Weiter“
Postausgangsserver
- Beschreibung: Gmail
- Postausgangsserver: smtp.gmail.com
- Benutzername: Geben Sie Ihren Gmail-Benutzernamen ein
- Passwort: Geben Sie Ihr Gmail-Passwort ein
- Klicken Sie auf „Weiter“.
- Überprüfen Sie Ihre Kontozusammenfassung
- Klicken Sie auf die Schaltfläche „Erstellen“
- Ziehen Sie dann die E-Mails in der PST-Datei per Drag & Drop von Ihrem Gmail-Konto zu Apple Mail auf einem Mac-Computer.
Automatisierte Methode zum Importieren von PST-Dateien in Apple Mail
Das Yota PST File Converter Tool ist die beste Komplettlösung zum Importieren von Outlook PST in die Apple Mail-Anwendung. Es hilft Ihnen, PST in das MBOX-Dateiformat zu konvertieren, das Sie mit wenigen Klicks einfach in Apple Mail importieren können. Die Software ist auch eine eigenständige Lösung, die in der Lage ist, PST in das von Mac Mail unterstützte .mbox-Dateiformat ohne Outlook-Installation zu importieren.
Mit diesem Assistenten ist es möglich, mehrere PST-E-Mails gleichzeitig ohne Datenverlust zu übertragen. Die Software hat keine Größenbeschränkungen, man kann große PST-Dateien mühelos importieren. Es unterstützt auch alle Versionen von MS Outlook wie 2021, 2019, 2016, 2013, 2010, 2007 und 2003.
Um den Vorgang zu starten, müssen Sie zunächst das Konvertierungstool herunterladen. Installieren Sie es dann auf Ihrem Windows-PC.
Schritte zum Importieren von Outlook PST in Apple Mail sind wie folgt;
Schritt 1. Klicken Sie auf „Öffnen“ und wählen Sie „Datendatei per E-Mail senden“ und fügen Sie dann die PST-Datei hinzu.
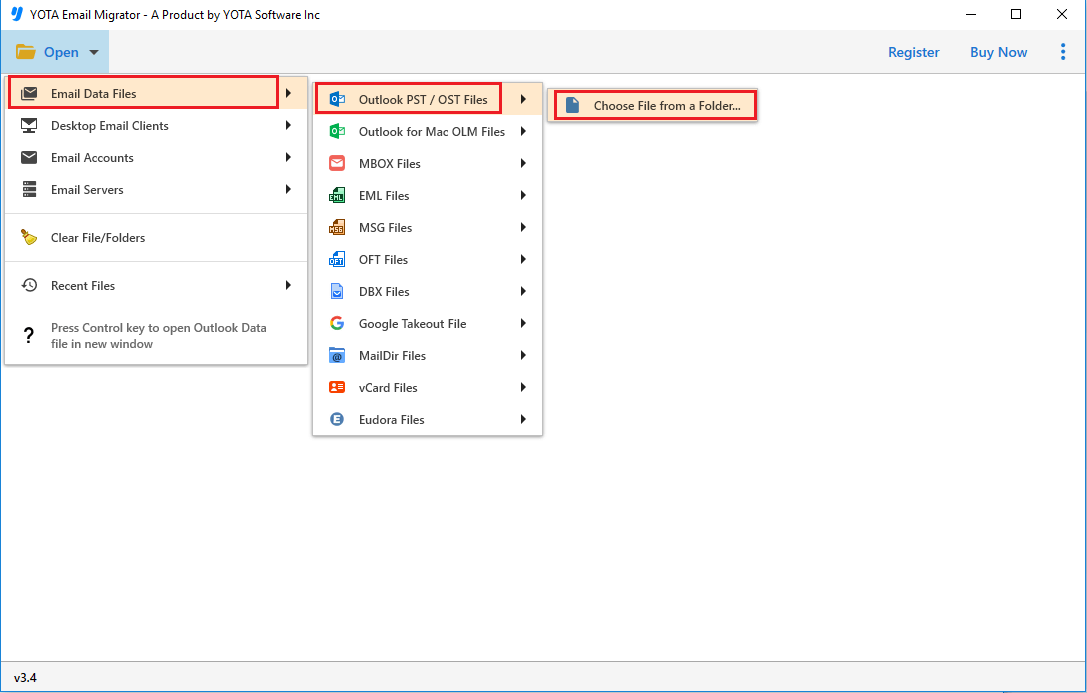
Schritt 2. Klicken Sie nun auf Exportieren und wählen Sie MBOX aus der Liste der Dateiformate aus.
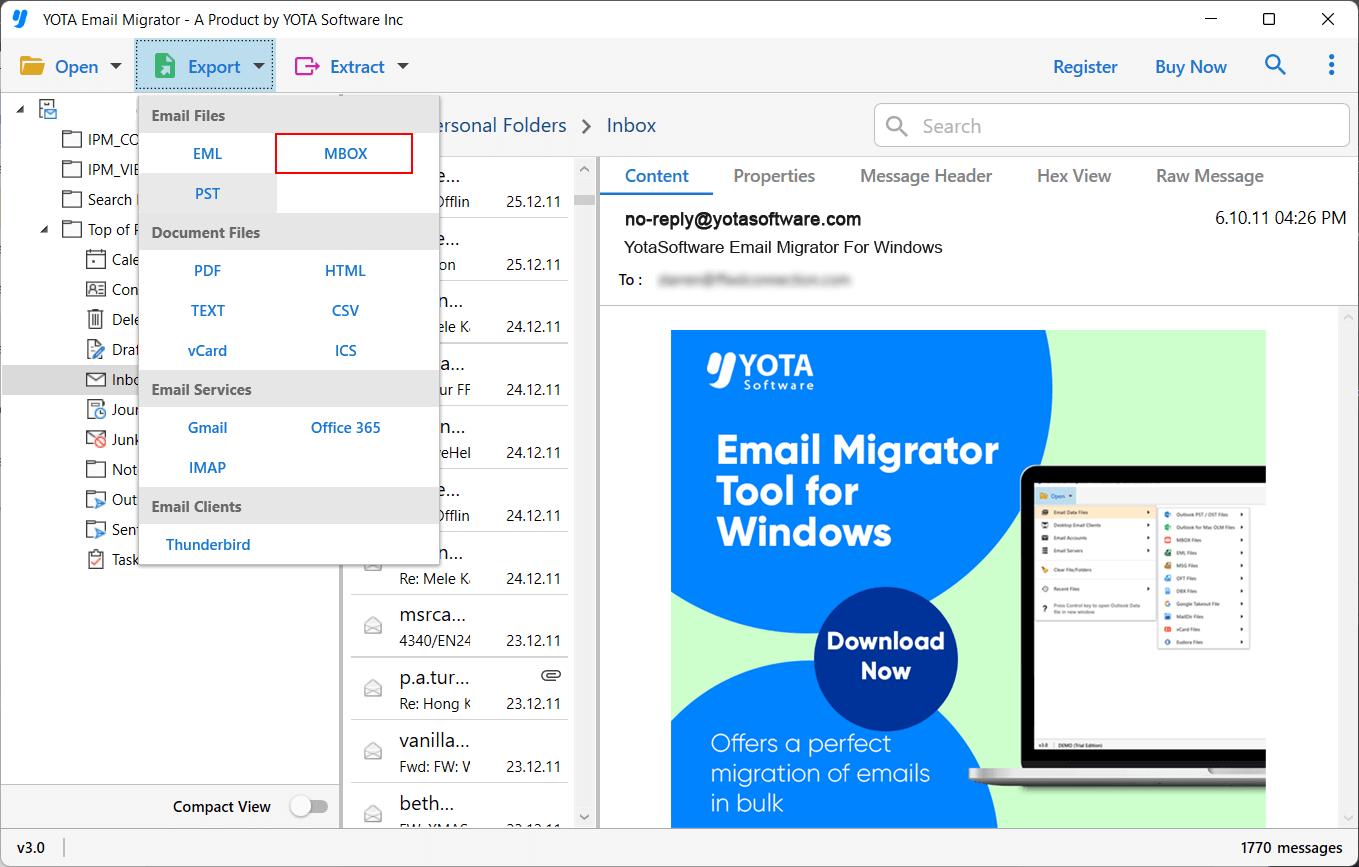
Schritt 3. Wählen Sie zuletzt den gewünschten Pfad aus und klicken Sie auf die Schaltfläche Speichern.
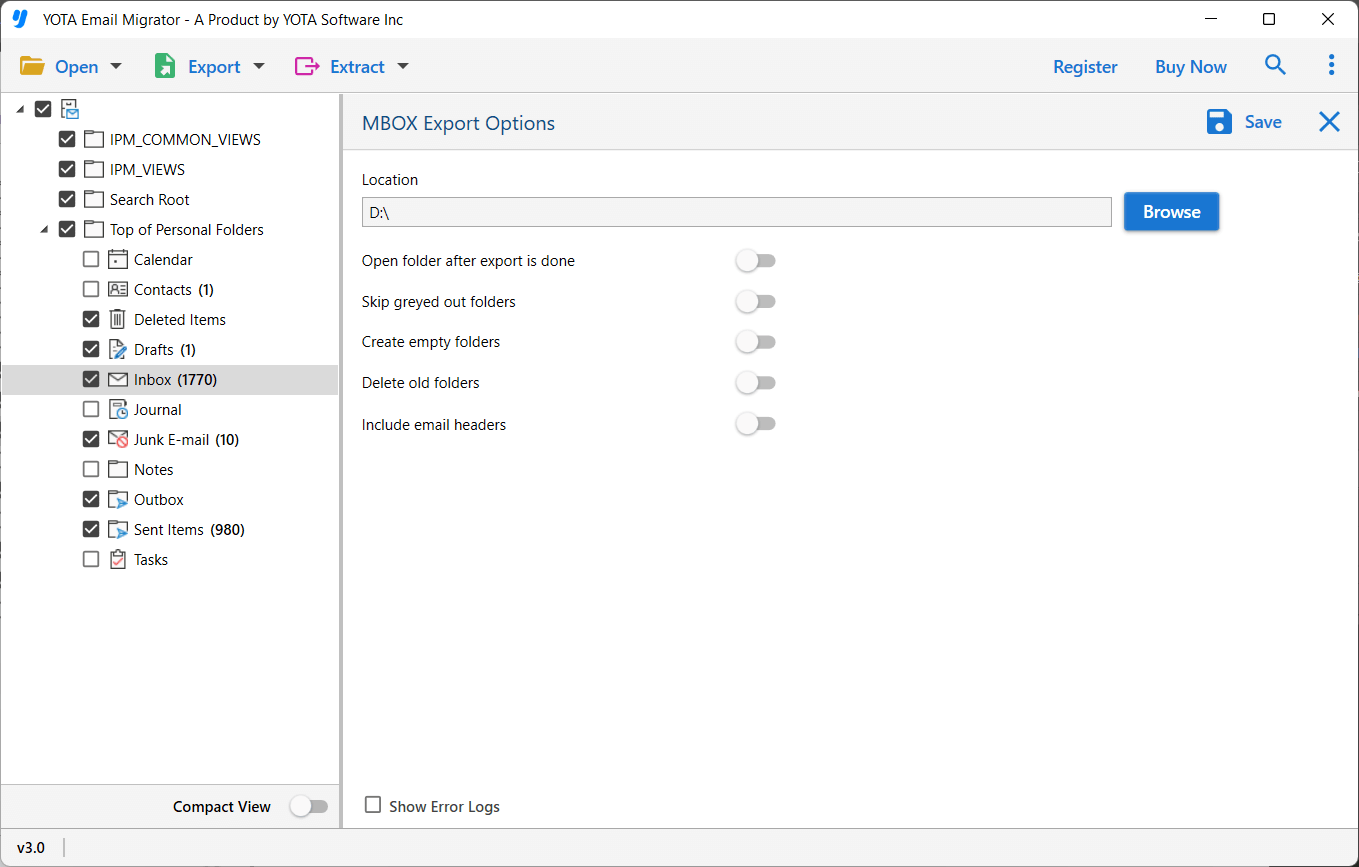
Fertig! Sobald Sie die Postfachdatei haben, können Sie sie in Ihre Mac Mail-Anwendung importieren.
Schlussfolgerung
Viele Benutzer haben Probleme beim Migrieren von E-Mails von Outlook zu Apple Mail. Hier haben wir also 2 Methoden erwähnt, die Ihnen helfen, PST in die Mac Mail-Anwendung zu importieren. Die manuelle Methode ist in zwei Teile geteilt, was ein langwieriger Prozess ist. Die automatisierte Methode ermöglicht es Ihnen jedoch, Outlook PST zusammen mit allen E-Mail-Anhängen schnell in Apple Mail zu importieren.