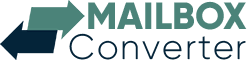¿Quiere cambiar de una aplicación basada en Windows a una Mac? ¿Está buscando una solución para importar Outlook PST a Apple Mail? Si es así, entonces esta publicación será útil para usted. En este blog, compartiremos los dos métodos para importar archivos PST a Apple Mail con o sin Outlook.
Hay muchas razones por las que los usuarios quieren migrar Outlook a Apple Mail. Como todos sabemos, el archivo PST es un archivo de datos de Windows Outlook. Se utiliza para almacenar todos los datos de los buzones de las cuentas de Outlook. Por otro lado, Apple Mail admite el formato de archivo MBOX para almacenar datos y es compatible con Mac OS.
En la siguiente sección, discutiremos los métodos para importar PST a la aplicación Apple Mail.
Dos métodos para importar PST a Mac Mail
Aquí, describiremos las dos soluciones para lograr esta migración que se conoce como:
- Método manual
- Método profesional y automatizado (herramienta de conversión de PST)
El método manual requiere la instalación de Outlook y, por otro lado, el método automatizado le permite importar archivos PST a Apple Mail sin la aplicación de Outlook.
#1. Importar manualmente PST de Outlook a la aplicación Apple Mail
La técnica manual es un proceso en dos etapas. Debe seguir cada paso cuidadosamente para evitar situaciones de pérdida de datos. O puede hacer una copia de seguridad de su archivo PST primero.
Etapa 1: sincronizar Outlook con la cuenta de Gmail
- Inicie sesión en su cuenta de Gmail.
- Haz clic en el ícono de ajustes en la esquina superior derecha y selecciona Configuración.
- Seleccione la pestaña Reenvío y POP/IMAP, luego habilite IMAP.
- Después de eso, toque el botón Guardar cambios.
- Ahora, abra la aplicación Microsoft Outlook y vaya al menú Archivo.
- A continuación, haga clic en la opción Agregar cuenta.
- En el Asistente de configuración de la cuenta, haga clic en Nuevo.
- Para este paso, seleccione Cuenta de correo electrónico y haga clic en Siguiente.
- Seleccione la opción Configuración manual o Tipos de servidor adicionales y haga clic en Siguiente.
- Seleccione Internet Mail y haga clic en Siguiente para importar PST a Mac Mail.
- Ahora, ingrese su nombre, dirección de correo electrónico y contraseña.
- Cambie el tipo de cuenta a IMAP.
- Ingrese imap.gmail.com en el campo Servidor entrante.
- Ingrese smtp.gmail.com en el campo Servidor saliente y luego haga clic en Más configuraciones.
- Cambie el servidor de correo entrante (IMAP) y el servidor de correo saliente (SMTP).
- En el menú Servidor saliente, seleccione Mi servidor de correo saliente (SMTP) requiere autenticación.
- Seleccione la opción Usar la misma configuración que mi servidor de correo entrante.
- Luego haga clic en Aceptar y luego presione el botón Siguiente.
- Ahora, presione el botón Finalizar y Aceptar para completar la configuración.
- Arrastre y suelte los correos electrónicos deseados desde su cuenta de Outlook a cualquier carpeta en su cuenta de Gmail.
Fase 2: Configure su cuenta de Gmail con Apple Mail
Para completar el proceso de importación de PST de Outlook a Apple Mail, debe seguir los pasos que se mencionan aquí:
- Abra la aplicación Apple Mail y seleccione Correo >> Preferencias
- Luego, vaya a la pestaña Cuentas y haga clic en Agregar.
- Ingrese su nombre completo, dirección de correo electrónico y contraseña de la cuenta.
- Haga clic en Continuar y luego ingrese toda la información requerida en los campos correspondientes.
Servidor de correo entrante
- Tipo de cuenta: IMAP
- Descripción: Gmail
- Servidor de correo entrante: imap.gmail.com
- Nombre de usuario: ingrese su nombre de usuario de Gmail
- Contraseña: ingrese su contraseña de Gmail
- Ahora, presione el botón Continuar
Servidor de correo saliente
- Descripción: Gmail
- Servidor de correo saliente: smtp.gmail.com
- Nombre de usuario: ingrese su nombre de usuario de Gmail
- Contraseña: ingrese su contraseña de Gmail
- Haga clic en Continuar.
- Consulte el resumen de su cuenta
- Presiona el botón crear
- Luego, arrastre y suelte los correos electrónicos en el archivo PST desde su cuenta de Gmail a Apple Mail en una máquina Mac.
Método automatizado para importar archivos PST a Apple Mail
Yota PST File Converter Tool es la mejor y única solución para importar Outlook PST a la aplicación Apple Mail. Le ayuda a convertir el formato de archivo PST a MBOX que puede importar fácilmente a Apple Mail con unos pocos clics. El software también es una solución independiente que es capaz de importar PST al formato de archivo .mbox compatible con Mac Mail sin la instalación de Outlook.
Con este asistente, es posible transferir múltiples correos electrónicos PST al mismo tiempo sin pérdida de datos. El software no tiene limitaciones de tamaño, uno puede importar archivos PST de gran tamaño sin esfuerzo. También es compatible con todas las versiones de MS Outlook, como 2021, 2019, 2016, 2013, 2010, 2007 y 2003.
Para iniciar el procedimiento, primero debe descargar la herramienta de conversión. Luego instálelo en su PC con Windows.
Los pasos para importar PST de Outlook a Apple Mail son los siguientes;
Paso 1. Haga clic en Abrir y seleccione Archivo de datos de correo electrónico y luego agregue el archivo PST.
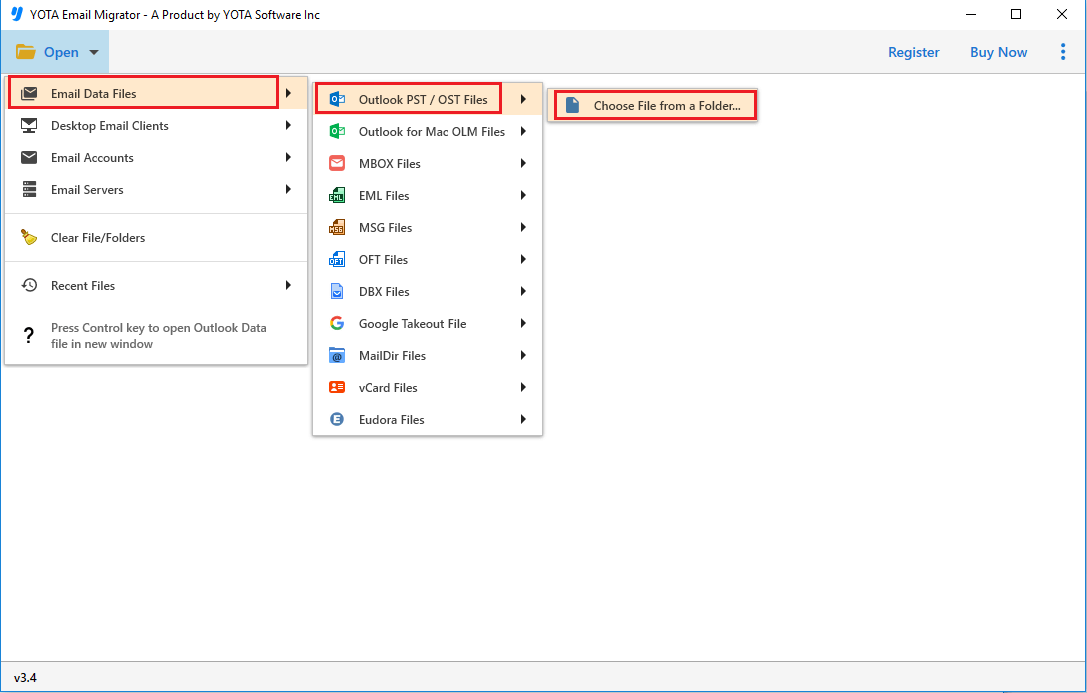
Paso 2. Ahora, haga clic en Exportar y seleccione MBOX de la lista de formatos de archivo.
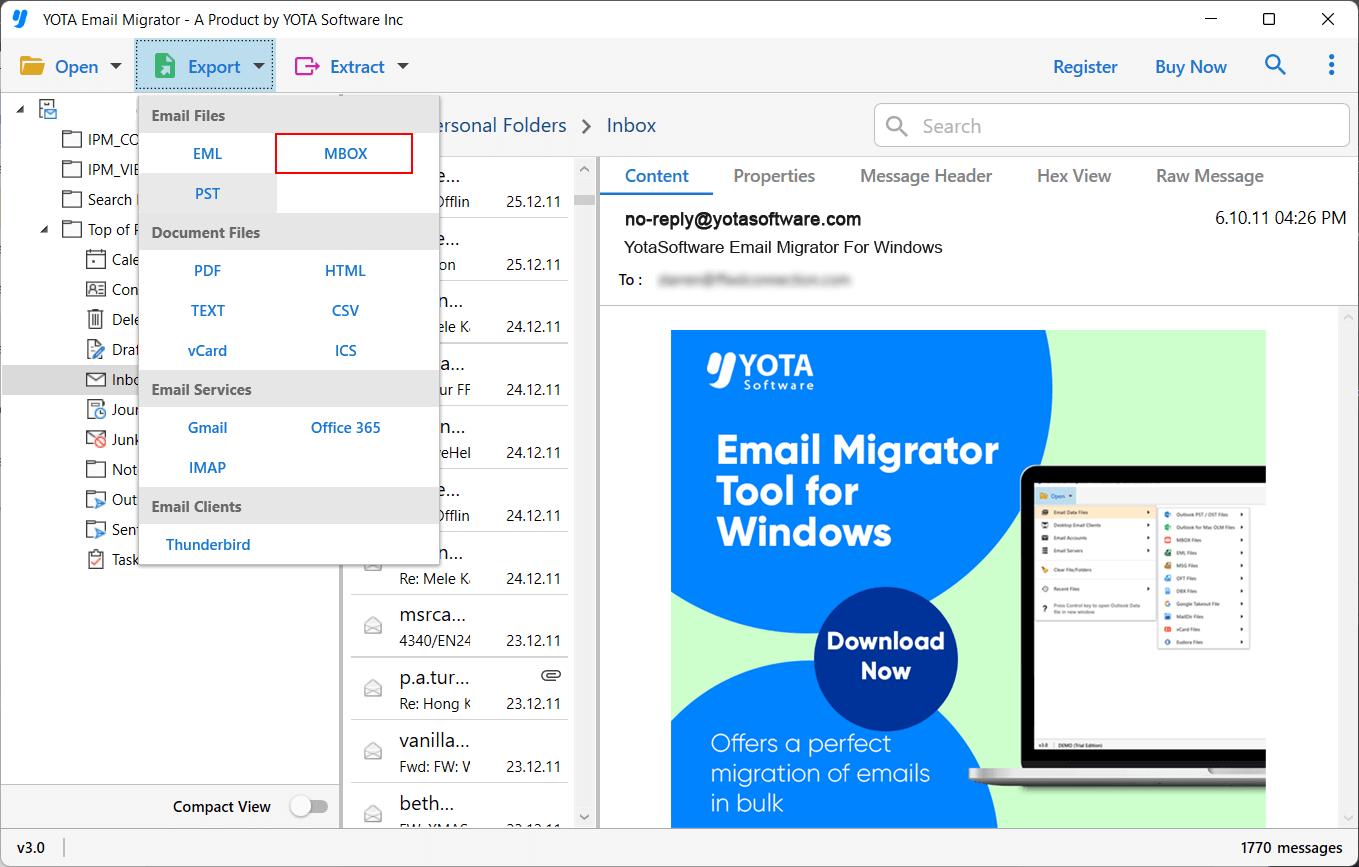
Paso 3. Por último, elija la ruta deseada y presione el botón Guardar.
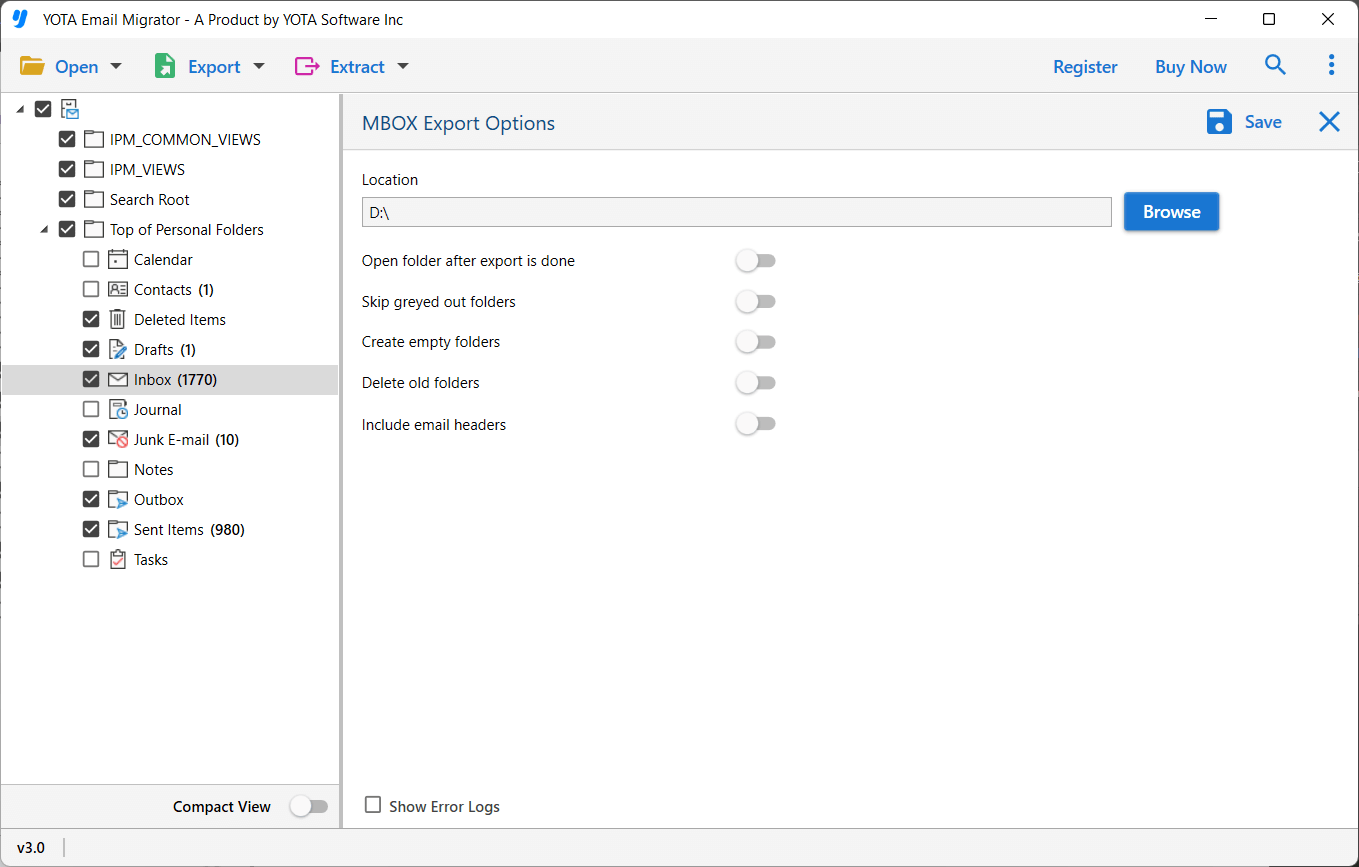
¡Hecho! Una vez que tenga el archivo del buzón, puede importarlo a su aplicación Mac Mail.
Conclusión
Muchos usuarios tienen problemas para migrar correos electrónicos de Outlook a Apple Mail. Así que aquí hemos mencionado 2 métodos para ayudarlo a importar PST a la aplicación Mac Mail. El método manual se divide en dos partes, lo cual es un proceso tedioso. Sin embargo, el método automatizado le permite importar rápidamente PST de Outlook a Apple Mail junto con todos los archivos adjuntos de correo electrónico.