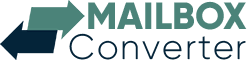Wilt u overschakelen van een Windows-toepassing naar een Mac? Bent u op zoek naar een oplossing om Outlook PST naar Apple Mail te importeren? Zo ja, dan is dit bericht nuttig voor u. In deze blog zullen we de twee methoden delen om PST-bestanden te importeren naar Apple Mail met of zonder Outlook.
Er zijn veel redenen waarom gebruikers Outlook naar Apple Mail willen migreren. Zoals we allemaal weten, is het PST-bestand een Windows Outlook-gegevensbestand. Het wordt gebruikt om alle mailboxgegevens van de Outlook-accounts op te slaan. Aan de andere kant ondersteunt Apple Mail het MBOX-bestandsformaat voor het opslaan van gegevens en is het compatibel met Mac OS.
In de volgende sectie gaan we de methoden bespreken om PST naar de Apple Mail-toepassing te importeren.
Twee methoden om PST naar Mac Mail te importeren
Hier zullen we de twee oplossingen beschrijven om deze migratie te bereiken, die bekend staat als:
- Handmatige methode
- Professionele en geautomatiseerde methode (PST-conversietool)
De handmatige methode vereist installatie van Outlook en aan de andere kant kunt u met de geautomatiseerde methode PST-bestanden importeren naar Apple Mail zonder Outlook-toepassing.
#1. Handmatig Outlook PST importeren in Apple Mail Application
De handmatige techniek is een proces in twee fasen. U moet elke stap zorgvuldig volgen om situaties met gegevensverlies te voorkomen. Of u kunt eerst een back-up van uw PST-bestand maken.
Fase 1: Outlook synchroniseren met Gmail-account
- Meld u aan bij uw Gmail-account.
- Klik op het tandwielpictogram in de rechterbovenhoek en selecteer Instellingen.
- Selecteer het tabblad Doorsturen en POP/IMAP en schakel vervolgens IMAP in.
- Tik daarna op de knop Wijzigingen opslaan.
- Open nu de Microsoft Outlook-toepassing en ga naar het menu Bestand.
- Klik vervolgens op de optie Account toevoegen.
- Klik in de wizard Accountinstellingen op Nieuw.
- Selecteer voor deze stap E-mailaccount en klik op Volgende.
- Selecteer de optie Handmatige installatie of Extra servertypen en klik op Volgende.
- Selecteer Internet Mail en klik op Volgende om PST naar Mac Mail te importeren.
- Voer nu uw naam, e-mailadres en wachtwoord in.
- Verander het accounttype in IMAP.
- Voer imap.gmail.com in het veld Inkomende server in.
- Voer smtp.gmail.com in het veld Uitgaande server in en klik vervolgens op Meer instellingen.
- Wijzig de server voor inkomende e-mail (IMAP) en server voor uitgaande e-mail (SMTP).
- Selecteer in het menu Server uitgaande e-mail de optie Mijn server voor uitgaande e-mail (SMTP) vereist authenticatie.
- Selecteer de optie Gebruik dezelfde instellingen als mijn server voor inkomende e-mail.
- Klik vervolgens op OK en druk vervolgens op de knop Volgende.
- Druk nu op de knop Voltooien en OK om de installatie te voltooien.
- Sleep de gewenste e-mails van uw Outlook-account naar een map in uw Gmail-account.
Fase 2: Stel uw Gmail-account in met Apple Mail
Om het importeren van Outlook PST naar Apple Mail-proces te voltooien, moet u de stappen volgen die hier worden vermeld-
- Open de Apple Mail-applicatie en selecteer Mail >> Voorkeuren
- Ga vervolgens naar het tabblad Accounts en klik op Toevoegen.
- Voer uw volledige naam, e-mailadres en accountwachtwoord in.
- Klik op Doorgaan en voer vervolgens alle vereiste informatie in de daarvoor bestemde velden in.
Server voor inkomende e-mail
- Accounttype: IMAP
- Beschrijving: Gmail
- Server voor inkomende e-mail: imap.gmail.com
- Gebruikersnaam: voer uw Gmail-gebruikersnaam in
- Wachtwoord: voer je Gmail-wachtwoord in
- Druk nu op de knop Doorgaan
Server voor uitgaande e-mail
- Beschrijving: Gmail
- Server uitgaande e-mail: smtp.gmail.com
- Gebruikersnaam: voer uw Gmail-gebruikersnaam in
- Wachtwoord: voer je Gmail-wachtwoord in
- Klik op Doorgaan.
- Controleer uw accountoverzicht
- Druk op de knop Maken
- Versleep vervolgens de e-mails in het PST-bestand van uw Gmail-account naar Apple Mail op een Mac-computer.
Geautomatiseerde methode om PST-bestand naar Apple Mail te importeren
Yota PST File Converter Tool is de beste en allesomvattende oplossing om Outlook PST naar de Apple Mail-toepassing te importeren. Het helpt je om PST naar MBOX-bestandsindeling te converteren die je eenvoudig met een paar klikken in Apple Mail kunt importeren. De software is ook een op zichzelf staande oplossing die in staat is om PST te importeren naar door Mac Mail ondersteunde .mbox-bestandsindeling zonder installatie van Outlook.
Met deze wizard is het mogelijk om meerdere PST-e-mails tegelijkertijd over te dragen zonder gegevensverlies. De software heeft geen beperkingen qua grootte, men kan op een moeiteloze manier grote PST-bestanden importeren. Het ondersteunt ook alle versies van MS Outlook, zoals 2021, 2019, 2016, 2013, 2010, 2007 en 2003.
Om de procedure te starten, moet u eerst de conversietool downloaden. Installeer het vervolgens op uw Windows-pc.
De stappen voor het importeren van Outlook PST naar Apple Mail zijn als volgt;
Stap 1. Klik op Openen en selecteer E-mailgegevensbestand en voeg vervolgens het PST-bestand toe.
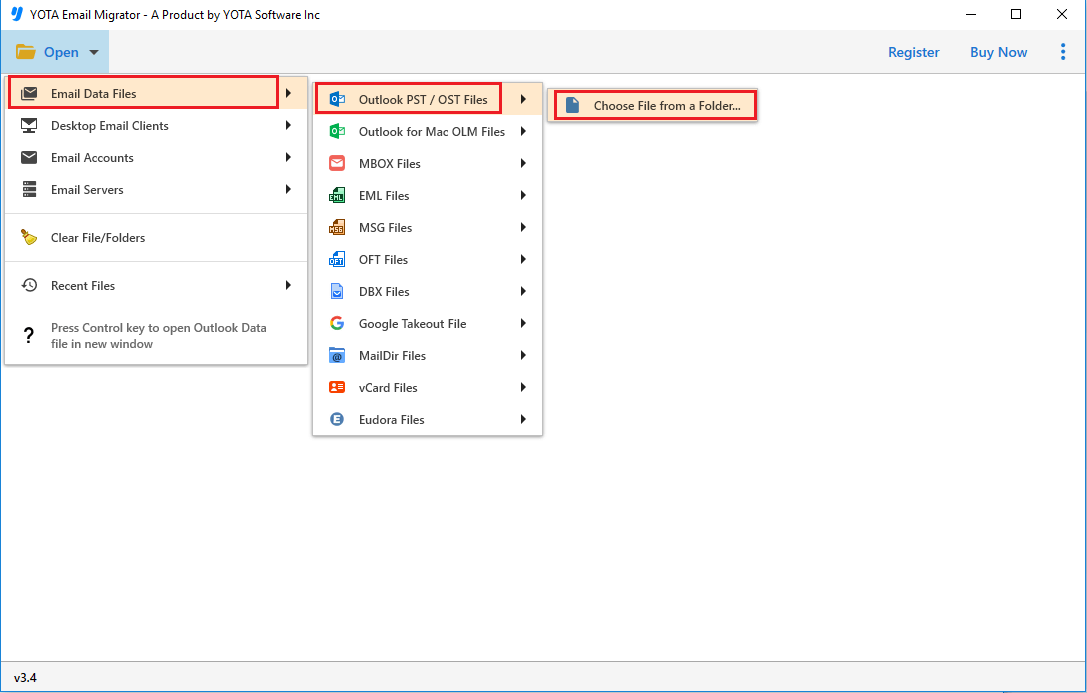
Stap 2. Klik nu op Exporteren en selecteer MBOX in de lijst met bestandsindelingen.
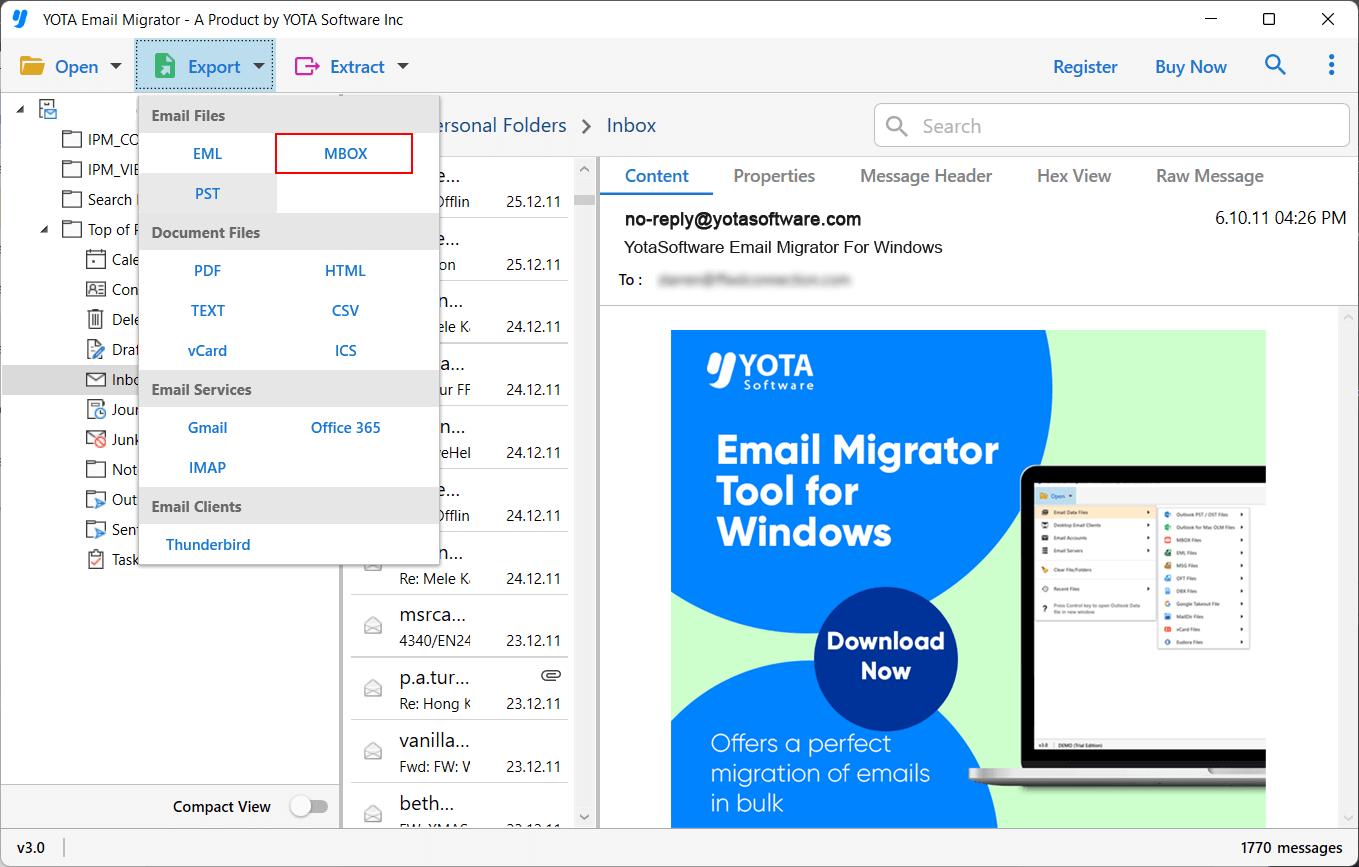
Stap 3. Kies ten slotte het gewenste pad en druk op de knop Opslaan.
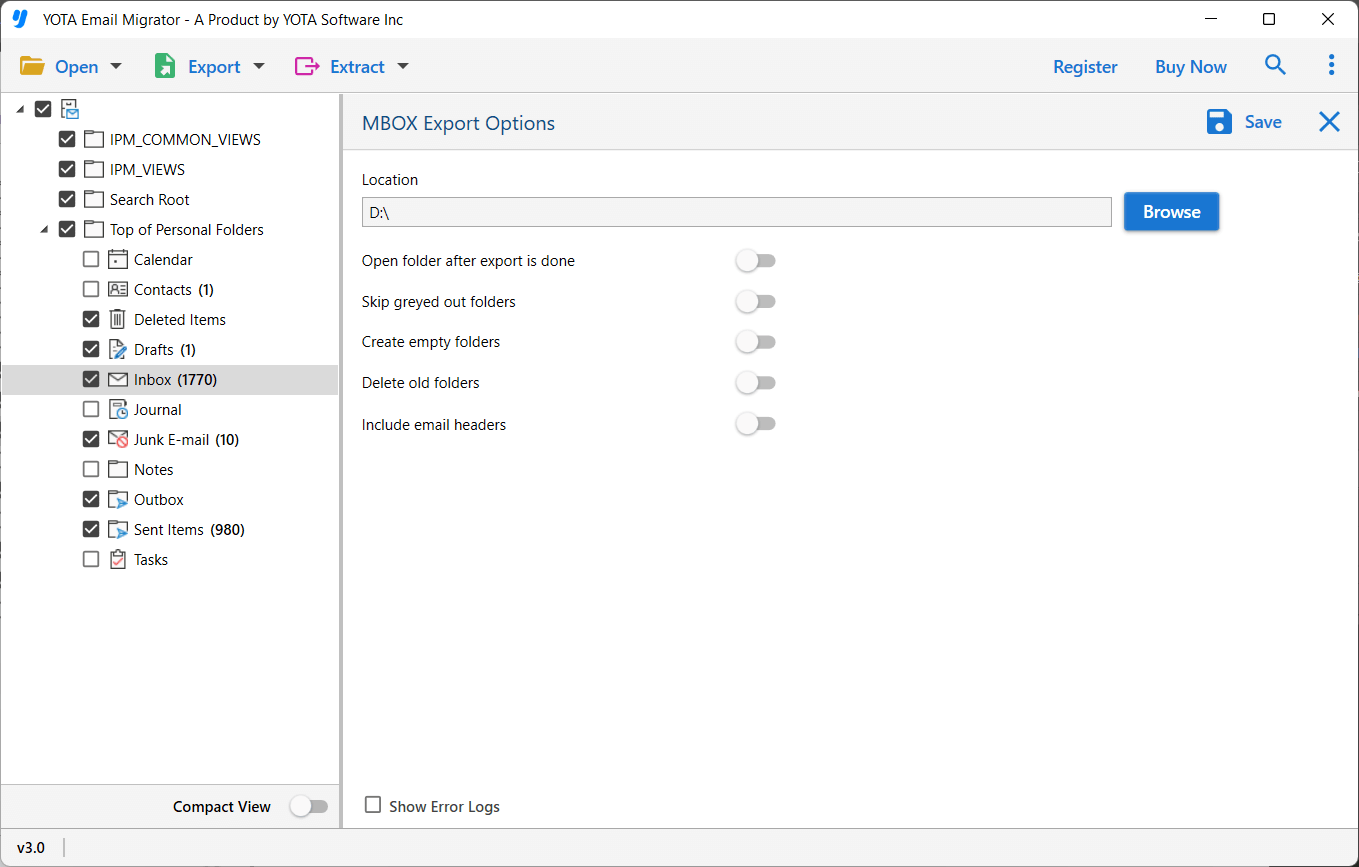
Gedaan! Zodra u het mailboxbestand hebt, kunt u het importeren in uw Mac Mail-toepassing.
Conclusie
Veel gebruikers hebben problemen met het migreren van e-mails van Outlook naar Apple Mail. Dus hier hebben we 2-methoden genoemd om u te helpen bij het importeren van PST naar de Mac Mail-toepassing. De handmatige methode is verdeeld in twee delen, wat een vervelend proces is. Met de geautomatiseerde methode kunt u Outlook PST echter snel importeren in Apple Mail, samen met alle e-mailbijlagen.