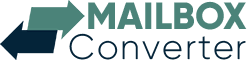それでも OLM を Gmail アカウントにインポートする信頼できる方法が見つからない場合は、リラックスしてこの投稿をお読みください。ここでは、OLM ファイルを Gmail にインポートするために使用できる上位 2 つの方法を紹介します。このブログを読んだ後は、Google アカウントで Outlook for Mac のメールにアクセスしていることでしょう。
OLM は、Mac Outlook 電子メール クライアントでサポートされているファイル拡張子です。すべてのメールボックス データが含まれており、Mac OS プラットフォームでのみアクセスされます。
ただし、Gmail は OLM ファイルをサポートしていないため、Outlook for Mac のメールを Gmail アカウントにアップロードするにはどうすればよいでしょうか。同じ問題に直面している場合は、以下のセクションを読んで、このタスクを達成するための 2 つの方法を見つけてください。
OLM を Gmail アカウントにインポートする 2 つの方法
OLM ファイルを Gmail アカウントにインポートするために使用できる直接的な方法はありません。ただし、このタスクを実行するには、いくつかの間接的な方法が役立つ場合があります。このセクションでは、次の 2 つの方法を提供します。
- 手動による方法
- OLM コンバータによる自動化された方法 (推奨)
以下のセクションを読んで、両方の方法の手順を理解してください。
OLM ファイルを Gmail にインポートする自動化された直接的な方法
Yota OLM ファイル コンバーター ツールは、OLM を Gmail メール アカウントに直接インポートできる優れたソリューションです。完全に安全で自動化されているため、このアップロード タスクを完了するのに数秒しかかかりません。
このソフトウェアは、初心者でも理解できる簡素化されたユーザー インターフェイスにより、非常に簡単にアクセスできます。技術的なバックグラウンドがあるかどうかに関係なく、このツールを使用すると、技術専門家の助けを借りずに Mac Outlook メールをアップロードできます。
このウィザードを使用すると、ユーザーは Mac Outlook OLM ファイルから複数の電子メールを同時に一括アップロードできます。また、必要なメールのみをインポートしてスペースを節約するオプションも提供します。さらに、ソフトウェアは、このジョブを完了するためにシステムに Outlook をインストールする必要はありません。
OLM を Gmail アカウントに直接インポートする手順は次のとおりです。
ステップ 1。 Yota OLM 変換ツールを起動し、[開く] タブをクリックします。
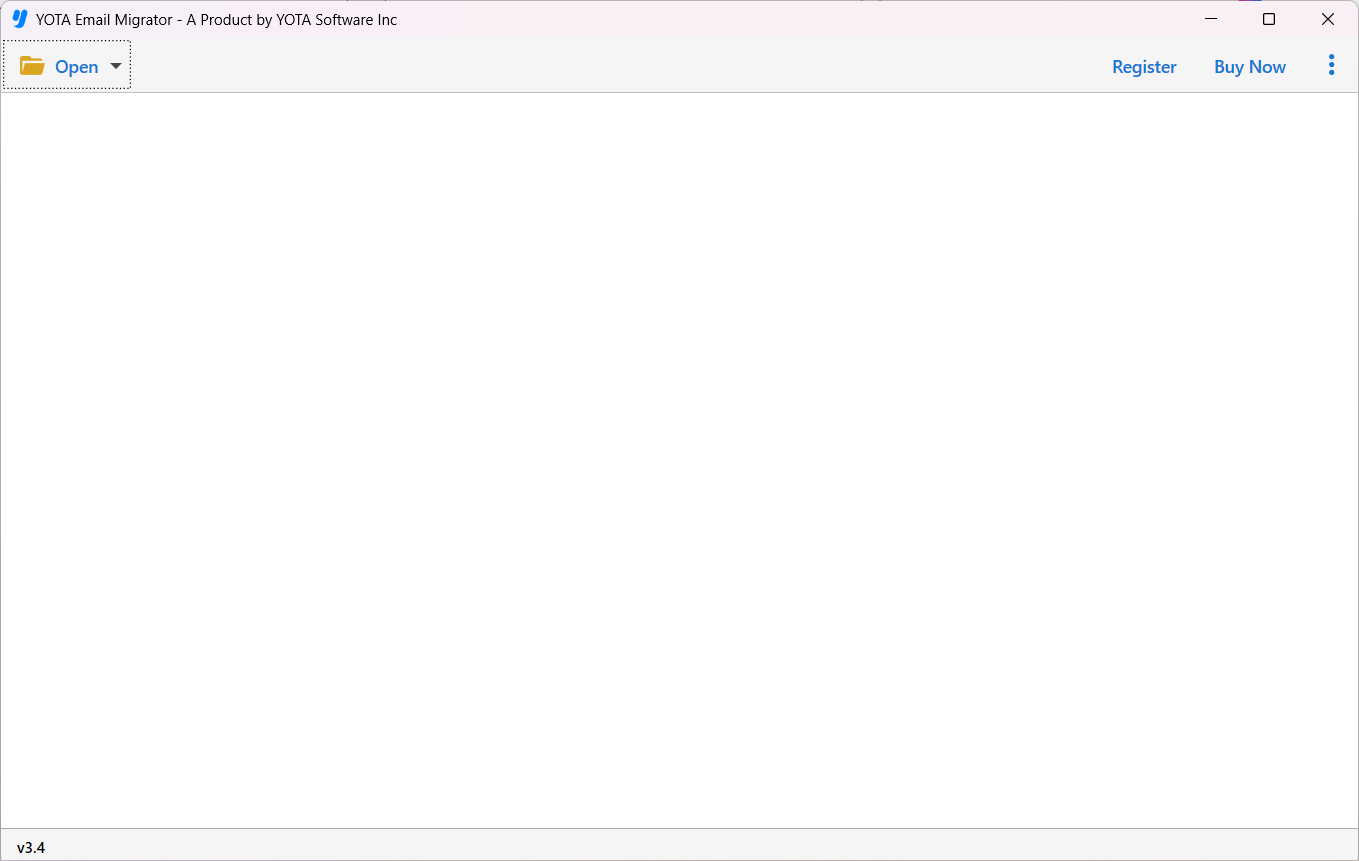
ステップ 2。電子メール データ ファイルに移動し、Mac Outlook OLM ファイルを選択します。

ステップ 3。データをプレビューし、[エクスポート] をクリックして、保存オプションから IMAP を選択します。

ステップ 4。ここで、Gmail アカウントのログイン情報を入力し、[保存] ボタンをクリックします。

インポート プロセスは自動的に開始され、完了するまでに数秒しかかかりません。タスクが完了したら、Google アカウントにログインして、アップロードされたメールを確認できます。
OLM から Gmail への移行ツールが提供する機能
直接移行: ソフトウェアは、OLM ファイルを Gmail アカウントに直接インポートする直接オプションを提供します。この移行を完了するために、Google アカウントの有効な資格情報を入力するように求められるだけです。
一括移行: Mac Outlook OLM ファイルから複数のメールを 1 回の試行でアップロードできます。さらに、データを失うことなく、任意のサイズの OLM ファイルを追加およびインポートできます。
フィルタ オプション: OLM ファイルから不要なメールをすべてアップロードしたくない場合は、フィルタを適用できます。特定のキーワードでメールを検索し、件名、To、From、CC、時間、日付などでフィルタリングできます。
データのオリジナリティを維持: ソフトウェアは、from、to、cc、bcc、ハイパーリンク、日付などのすべての電子メール プロパティを保持します。さらに、インポート手順全体でメールのフォルダー構造が維持されます。
OLM ファイルを Gmail アカウントに手動でインポートする
OLM を Gmail に手動でインポートするには、3 つの異なる手順を実行する必要があります。これを行うには、リストされている手順に従います。
ステップ 1. Gmail アカウントで IMAP を有効にする
- Google アカウントにログインします。
- 次に、設定アイコンをクリックして [設定] を選択します。
- [転送と POP/IMAP] タブを選択します。
- IMAP アクセスを有効にして、[変更を保存] をクリックします。
- 次に、Mac OLM ファイルを保存するラベルを作成します。
ステップ 2. Gmail から Mac Outlook への設定
- まず Mac Outlook アプリケーションを開きます
- 次に、[ファイル] メニューに移動し、[アカウント] を選択します。
- 次に、[メール オプション] をクリックします。
- では、Google アカウントの資格情報を入力してください。
- [アカウントを追加] ボタンをクリックします。
- Outlook for Mac で Gmail アカウントが設定されました。
ステップ 3. OLM を Gmail アカウントにインポート
- Outlook for Mac を開き、OLM メールの移動元のフォルダーを選択します。
- このフォルダを右クリックして [移動] を選択し、[フォルダにコピー] オプションを選択します。
- 次に、新しく作成したラベル名を選択し、[コピー] をクリックします。
- 最後に、[送受信] ボタンをクリックして、OLM ファイルを Gmail アカウントにインポートします。
手動による方法の制限
上記の手動アプローチには、次のような制限もあります。
時間と手間のかかる手続き
技術的な知識が必要なため、新規ユーザーには難しい
間違った手順を実行すると、データが失われる可能性があります
最終的な考え
このブログを読んだ後、Mac Outlook のメールを Google アカウントに簡単にアップロードできるようになりました。ここでは、OLM を Gmail アカウントにインポートする 2 つの方法について説明しました。手動のアプローチは面倒で、技術的な専門知識が必要です。したがって、OLM ファイルを数秒で Gmail に直接インポートできる自動化ツールもお勧めします。