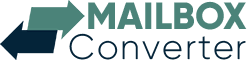Als je nog steeds geen betrouwbare manier hebt gevonden om OLM naar een Gmail-account te importeren, ontspan dan en lees dit bericht. Hier introduceren we de top 2-methoden die u kunt gebruiken om OLM-bestanden naar Gmail te importeren. Na het lezen van deze blog heb je zeker toegang tot e-mail van Outlook voor Mac in je Google-account.
OLM is een bestandsextensie die wordt ondersteund door de e-mailclient van Mac Outlook. Het bevat alle mailboxgegevens en is alleen toegankelijk op het Mac OS-platform.
Gmail ondersteunt echter geen OLM-bestand, dus hoe kan het mogelijk zijn om e-mails van Outlook voor Mac naar een Gmail-account te uploaden. Als u met hetzelfde probleem wordt geconfronteerd, lees dan het gedeelte hieronder waar u de twee manieren vindt om deze taak uit te voeren.
Top 2 methoden om OLM naar Gmail-account te importeren
Er is geen directe methode beschikbaar die kan worden gebruikt om OLM-bestanden naar een Gmail-account te importeren. Sommige indirecte manieren kunnen echter nuttig zijn om deze taak te volbrengen. In deze sectie zullen we 2 manieren bieden, namelijk:
- Handmatige methode
- Geautomatiseerde methode via OLM-converter (aanbevolen)
Lees het onderstaande gedeelte om de procedure van beide methoden te kennen.
Geautomatiseerde en directe manier om OLM-bestanden naar Gmail te importeren
Yota OLM-bestandsconversietool is een geweldige oplossing waarmee u OLM rechtstreeks kunt importeren in een Gmail-e-mailaccount. Het is volledig veilig en geautomatiseerd. Het duurt slechts een paar seconden om deze uploadtaak te voltooien.
De software is ook heel gemakkelijk toegankelijk dankzij de vereenvoudigde gebruikersinterface die elke nieuweling kan begrijpen. Het maakt niet uit of je een technische achtergrond hebt of niet, deze tool helpt je Mac Outlook-e-mails te uploaden zonder de hulp van technische experts.
Met deze wizard kan de gebruiker tegelijkertijd meerdere e-mails vanuit het Mac Outlook OLM-bestand batchgewijs uploaden. Het biedt ook een optie om alleen vereiste e-mails te importeren en ruimte te besparen. Bovendien heeft de software geen installatie van Outlook op het systeem nodig om deze taak te voltooien.
Stappen om OLM rechtstreeks naar Gmail-account te importeren zijn als volgt;
Stap 1. Start Yota OLM Conversion Tool en klik op het tabblad Openen.
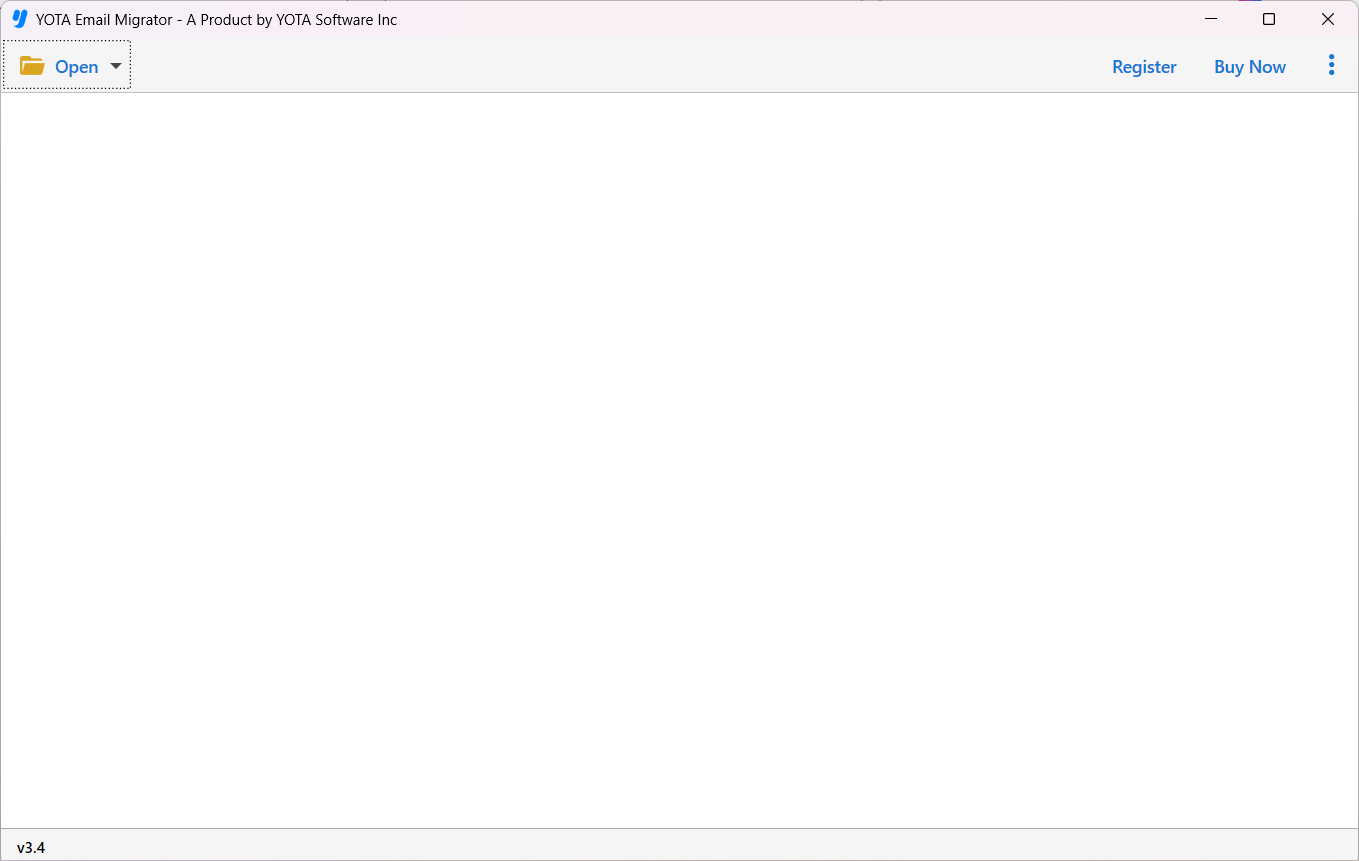
Stap 2. Ga naar E-mailgegevensbestanden en selecteer Mac Outlook OLM-bestand.

Stap 3. Bekijk een voorbeeld van gegevens en klik op Exporteren en kies vervolgens IMAP uit de opslagopties.

Stap 4. Voer nu de inloggegevens van uw Gmail-account in en klik op de knop Opslaan.

Het importproces start automatisch en duurt slechts enkele seconden. Na het voltooien van de taak kunt u inloggen op uw Google-account en de geüploade e-mails controleren.
Functies geleverd door OLM aan Gmail Migration Tool
Directe migratie: de software biedt een directe optie om OLM-bestanden rechtstreeks naar een Gmail-account te importeren. U wordt alleen gevraagd om de geldige inloggegevens van uw Google-account in te voeren om deze migratie te voltooien.
Bulkmigratie: hiermee kunt u in één keer meerdere e-mails vanuit het Mac Outlook OLM-bestand uploaden. Bovendien kunt u elk formaat OLM-bestand toevoegen en importeren zonder enig gegevensverlies.
Filteroptie: als u niet alle onnodige e-mails uit het OLM-bestand wilt uploaden, kunt u een filter toepassen. U kunt e-mails doorzoeken op een specifiek trefwoord en filteren op Onderwerp, Aan, Van, CC, Tijd, Datum, enz.
Gegevensoriginaliteit behouden: de software bewaart alle e-maileigenschappen zoals van, naar, cc, bcc, hyperlink, datum en meer. Bovendien behoudt het de mappenstructuur van e-mails tijdens de hele importprocedure.
OLM-bestand handmatig importeren in Gmail-account
Om OLM handmatig naar Gmail te importeren, moet u 3 verschillende stappen uitvoeren. Volg hiervoor de vermelde stappen.
Stap 1. Schakel IMAP in Gmail-account in
- Meld u aan bij uw Google-account.
- Klik vervolgens op het instellingenpictogram en selecteer Instellingen.
- Selecteer het tabblad Doorsturen en POP/IMAP.
- Schakel nu IMAP-toegang in en klik op Wijzigingen opslaan.
- Maak vervolgens een label om het Mac OLM-bestand op te slaan.
Stap 2. Gmail naar Mac Outlook-configuratie
- Open eerst de Mac Outlook-toepassing
- Ga vervolgens naar het menu Bestand en selecteer Account.
- Klik vervolgens op E-mailopties.
- Voer nu de inloggegevens van uw Google-account in.
- Klik op de knop Account toevoegen.
- Uw Gmail-account is nu geconfigureerd in Outlook voor Mac.
Stap 3. Importeer OLM naar Gmail-account
- Open Outlook voor Mac en selecteer de map waaruit u OLM-e-mails wilt verplaatsen.
- Klik met de rechtermuisknop op deze map, selecteer Verplaatsen en selecteer vervolgens de optie Kopiëren naar map.
- Selecteer vervolgens de nieuw gemaakte labelnaam en klik op Kopiëren.
- Klik ten slotte op de knop Verzenden/ontvangen om het OLM-bestand naar het Gmail-account te importeren.
Beperkingen van handmatige methode
De bovenstaande handmatige aanpak heeft ook enkele beperkingen, zoals:
Langdurige en tijdrovende procedure
Moeilijk voor nieuwe gebruikers omdat het technische kennis vereist
Er is een mogelijkheid van gegevensverlies als een verkeerde stap wordt genomen
Laatste gedachten
Het uploaden van Mac Outlook-e-mails naar een Google-account is nu mogelijk en gemakkelijk na het lezen van deze blog. Hier hebben we de twee methoden genoemd om OLM naar een Gmail-account te importeren. De handmatige aanpak is vervelend en vereist technische expertise. Daarom raden we ook de geautomatiseerde tool aan waarmee u het OLM-bestand in slechts enkele seconden rechtstreeks naar Gmail kunt importeren.