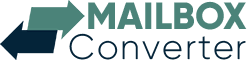Domanda utente: Salve, ho ricevuto i contatti dal mio cliente e vorrei accedervi sul mio iPhone. Ma il problema è che i contatti sono archiviati in formato file PST e non so come importare i contatti PST su iPhone senza Outlook. Per favore, guidami con il miglior metodo possibile per raggiungere questo obiettivo.
Soluzione rapida: per trasferire i contatti PST di Outlook su iPhone senza installare l’installazione di Outlook, devi utilizzare lo strumento Yota PST File Converter. Questa procedura guidata ti consente di salvare i tuoi contatti in formato file vCard che può essere facilmente importato su iPhone.
Nel blog di oggi parlerò di tutti i metodi possibili per trasferire i contatti da PST a iPhone. Quindi continua a leggere e segui il processo passo-passo per portare a termine questo compito.
PST è un noto formato di file supportato dal client di posta elettronica di Outlook. Gli utenti di Outlook possono esportare e-mail, contatti, calendari e altri dati in formato file PST. Inoltre, questo file può essere importato in qualsiasi momento nell’applicazione Outlook.
I 3 metodi principali per trasferire i contatti da PST a iPhone
In questa sezione, condividerò i primi 3 metodi che ti aiuteranno a importare i contatti di Outlook su iPhone:
- Utilizzo di iTunes
- Utilizzo di iCloud
- Attraverso uno strumento professionale e automatizzato
Quindi iniziamo passo dopo passo e alla fine del blog, puoi scegliere qualsiasi metodo che soddisfi le tue esigenze.
Metodo 1: importa i contatti PST su iPhone utilizzando iTunes
Assicurati che iCloud sia disabilitato prima di avviare questo metodo. Dopodiché, segui i passaggi seguenti:
- In primo luogo, collega il tuo iPhone al PC e installa iTunes.
- Ora vai alla “voce dispositivo” e seleziona l’icona del dispositivo (iPhone).
- Nel riquadro di sinistra, fai clic sulla scheda “Informazioni”.
- Dopo aver esaminato gli elementi da sincronizzare, seleziona “Sincronizza contatti con Outlook”.
- Fai clic su “Applica” per terminare.
Metodo 2: trasferisci i contatti di Outlook su iPhone utilizzando iCloud
- Installa il pannello di controllo di iCloud.
- Accedi al tuo account iCloud utilizzando il tuo ID e password iCloud.
- Copia tutti i dati dei file PST di Outlook su iCloud e imposta iCloud.pst come predefinito.
- Dalla finestra principale di iCloud, seleziona “Sincronizza contatti con Outlook” e fai clic su “Applica”.
- Ora, fai clic su Impostazioni e seleziona iCloud.
- Accedi con il tuo account iCloud e attiva Contatti, quindi attiva la sincronizzazione di Outlook.
Metodo 3: importa i contatti da PST a iPhone utilizzando lo strumento automatizzato
Se i metodi precedenti non funzionano per te e non riesci a importare i contatti PST su iPhone, puoi provare lo strumento automatizzato. Il convertitore di file PST di Yota Outlook è uno di questi strumenti che ti consente di esportare tutti i contatti in formato VCF. Successivamente il file VCF può essere facilmente importato nel tuo iPhone.
Per utilizzare questo strumento, gli utenti non hanno bisogno di un background tecnico. Ha un’interfaccia semplice e grafica che ogni nuovo utente utilizza per svolgere il proprio compito. Il software consente inoltre ai suoi utenti di trasferire i contatti da PST a iPhone senza l’installazione di Outlook.
Il software supporta tutte le versioni di MS Outlook come l’ultima versione di Outlook 2021, 2019, 2016, 2013, 2010 e precedenti. È inoltre compatibile con tutte le versioni del sistema operativo Windows e può essere installato su macchine sia a 32 bit che a 64 bit.
I passaggi per importare i contatti PST su iPhone senza Outlook sono;
Passaggio 1. Esegui lo Strumento di conversione PST e seleziona il file PST con i contatti.

Passaggio 2. Premi Esporta e seleziona vCard dall’elenco dei formati di file multipli.

Passaggio 3. Infine, seleziona una posizione in cui archiviare i contatti e premi il pulsante Salva.

Finito! Hai finito con il processo di conversione dei contatti del file PST. Ora devi importare il file VCF risultante sul tuo iPhone per eseguire questa operazione.
I passaggi per importare file VCF su iPhone sono i seguenti;
- Sull’iPhone, vai su Contatti e seleziona Impostazioni, quindi Importa/Esporta contatti.
- Hai due opzioni. Invia il file vCard al tuo computer o trasferiscilo direttamente sul tuo computer.
- Vai su https://www.icloud.com/ e accedi con il tuo ID e password iCloud.
- In iCloud, fai clic su Contatti per visualizzare il menu delle impostazioni.
- Quindi seleziona Importa vCard dal menu a tendina.
- Infine, seleziona il file “vCard” e verrà importato con successo sul tuo iPhone.
Funzioni utili fornite dal software di conversione file PST automatizzata
Lo strumento è dotato di molteplici funzioni utili che lo rendono la migliore procedura guidata per importare i contatti PST su iPhone. Alcune delle caratteristiche principali di questa procedura guidata sono:
Questo strumento di conversione consente all’utente di trasferire interi contatti dal file di dati di Outlook con un solo clic.
Supporta PST di tipo archivio, con password, ANSI e UNICODE per caricare i contatti su iPhone.
Il software fornisce un’anteprima completa dei contatti di Outlook insieme a tutti i dati allegati. Qui puoi anche applicare filtri sui contatti per trasferire solo i contatti specifici o richiesti dal file PST.
Utilizzando questa procedura guidata, è possibile importare contatti da PST a iPhone senza l’applicazione Outlook. Inoltre, lo strumento supporta PST di tutte le edizioni di Outlook.
Le ultime parole
Come faccio a importare i contatti PST su iPhone? Questa domanda è ora risolta. Qui ho condiviso i 3 metodi testati per trasferire i contatti di Outlook su iPhone tramite iTunes, iCloud e lo strumento di conversione automatizzata. Se Outlook non è installato sul tuo sistema e non hai un background tecnico, è consigliabile utilizzare lo strumento professionale.