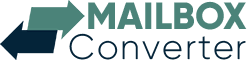Zusammenfassung: Wie importiere ich PST in ein Google Workspace-Konto? Wenn Sie die gleiche Frage haben und immer noch die Lösung dafür finden. Dann führt Sie dieser Blog durch den Import von PST-Dateien in Google Workspace.
Nun, es ist üblich, von Desktop-basierten Clients zu Cloud-Diensten zu wechseln, um jederzeit erweiterte Funktionen und Zugriff auf Daten zu erhalten. Heutzutage suchen Benutzer nach einer Möglichkeit, Daten von Outlook nach Google Workspace zu verschieben.
Wenn Sie also denken, dass es möglich ist, eine Outlook-PST-Datei in ein Google Workspace-Konto hochzuladen, lautet die Antwort ja. Wenn Sie die beste Technik kennen, können Sie diese Aufgabe in einfachen Schritten reibungslos erledigen.
Im heutigen Beitrag erfahren Sie, wie Sie PST ohne Outlook oder mit Outlook in Google Workspace importieren. Am Ende können Sie jede Methode auswählen, die am besten zu Ihnen passt.
Methode 1: PST-Datei ohne MS Outlook in Google Workspace übertragen
Sie können das PST Converter Tool auf Ihrem Windows-System verwenden, um schnelle und genaue Ergebnisse zu erhalten. Es ermöglicht seinen Benutzern, Outlook-Datendateien direkt in Google Workspace-Konten hochzuladen. Außerdem benötigt es keine andere Anwendung, um diese Aufgabe auszuführen.
Die Software kann mehrere PST-Dateien gleichzeitig ohne Datenverlust hochladen. Wenn Sie außerdem nur ein bestimmtes Element aus Outlook PST übertragen möchten, können Sie das Suchfeld verwenden. Hier können Sie ein bestimmtes Stichwort eingeben und nur ausgewählte Daten übertragen.
Es ist ein vollständig auf Windows basierendes Dienstprogramm, das Sie erfolgreich herunterladen und auf Ihrem Windows 11, 10 usw. installieren können. Darüber hinaus funktioniert es sowohl mit 32-Bit- als auch mit 64-Bit-Computern
Schritte zum Importieren von PST in Google Workspace ohne Outlook sind:
Schritt 1. Installieren Sie das PST-Konvertierungstool und gehen Sie zu Open.

Schritt 2. Klicken Sie auf E-Mail-Datendateien und wählen Sie Outlook PST-Dateien aus.
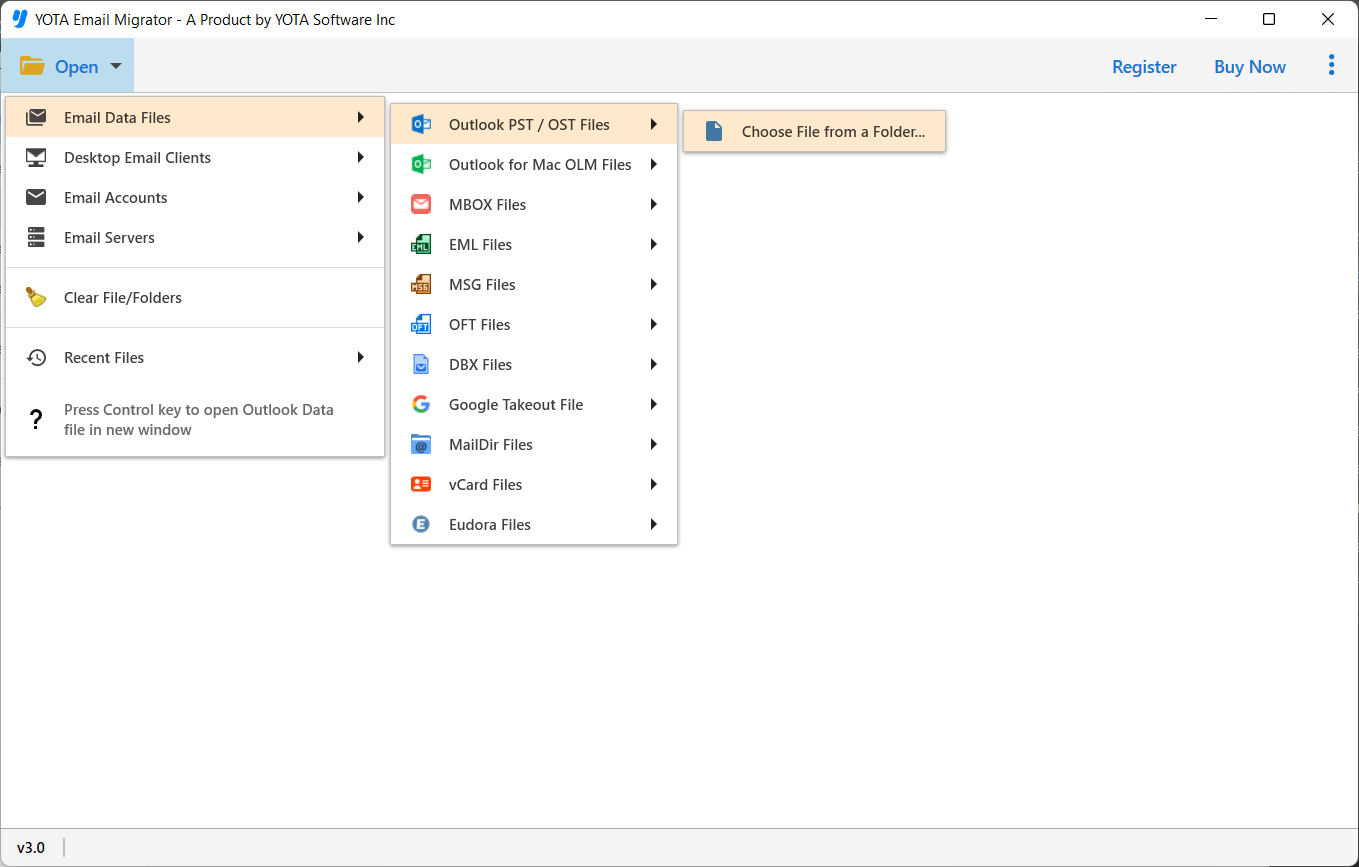
Schritt 3. Zeigen Sie eine Vorschau aller Datenelemente der PST-Datei an und wenden Sie Filter an.
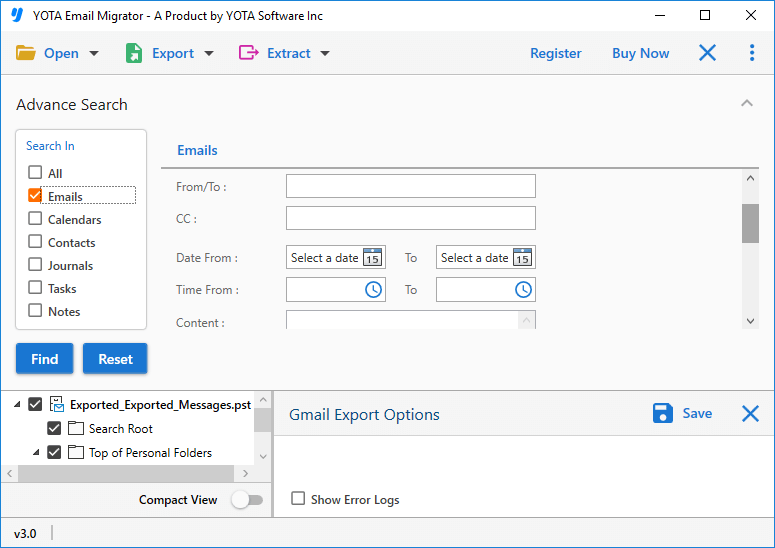
Schritt 4. Klicken Sie nun auf Exportieren und wählen Sie IMAP aus den Speicheroptionen aus.
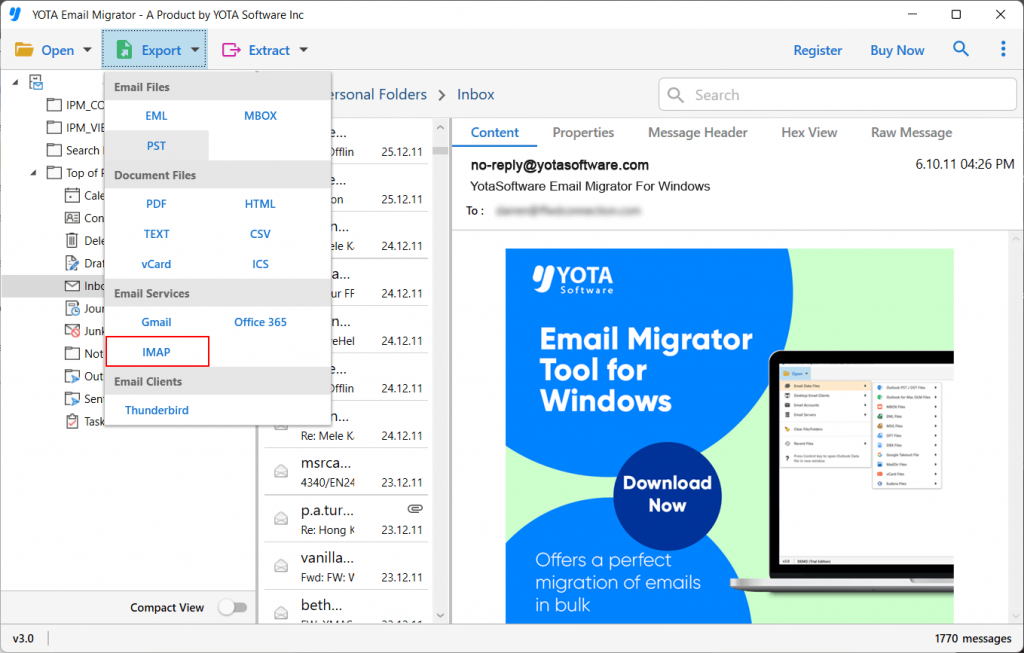
Schritt 5. Geben Sie Ihre Kontodaten ein und klicken Sie auf die Schaltfläche Speichern, um den Importvorgang zu starten.
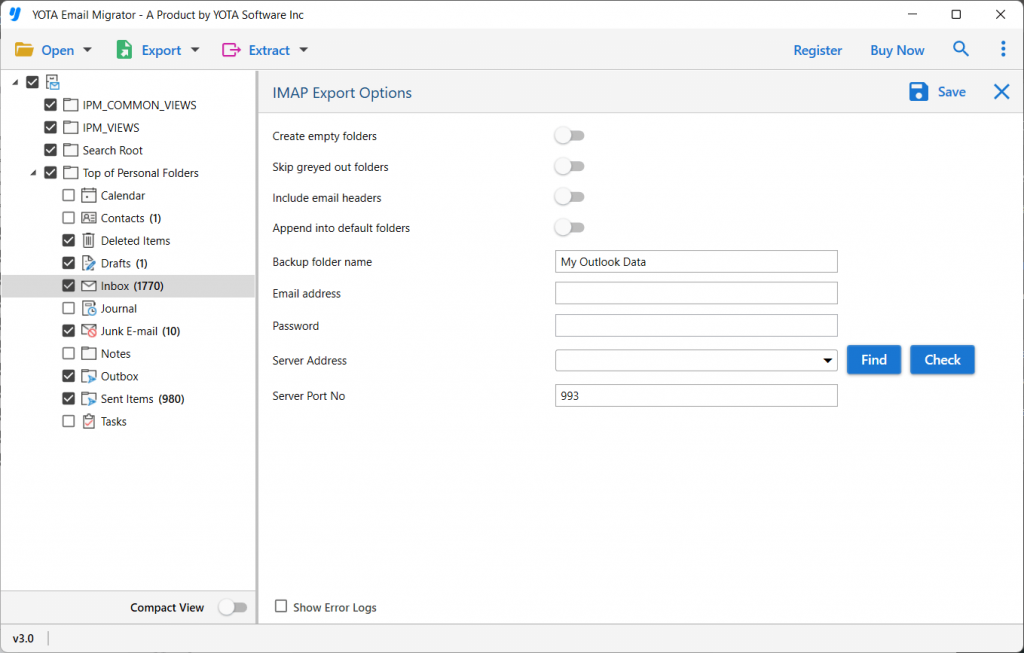
Sobald die Aufgabe zum Hochladen von Outlook-Daten in Google Workspace abgeschlossen ist, wird die Popup-Meldung auf dem Bildschirm angezeigt. Melden Sie sich jetzt bei Ihrem Konto an und überprüfen Sie die importierten Daten.
Wichtige Funktionen des Outlook PST-Dateikonvertierungstools
Klare Oberfläche: Die Software hat eine einfache und leicht verständliche Oberfläche. Jeder normale Computerbenutzer kann jetzt ganz einfach PST-Dateien ohne technischen Hintergrund direkt in Google Workspace importieren.
Unabhängiges Dienstprogramm: Mit diesem Tool kann jeder ganz einfach PST ohne Outlook in Google Workspace importieren. Ja, Sie benötigen keine Anwendung auf dem System, um den Prozess zu starten.
Massenimport: Wenn Sie mehrere PST-Dateien haben und diese auf einmal übertragen möchten, übernimmt dieses Tool auch dies. Damit können Sie den Großteil der PST-Dateien direkt zum Google Workspace-Konto hinzufügen und importieren.
Breite Kompatibilität: Egal, ob Ihre PST-Datei aus welcher Microsoft Outlook-Version erstellt oder exportiert wird. Es unterstützt PSTs von Outlook 2021, 2016, 2013 und anderen früheren Editionen. Abgesehen davon funktioniert es gut mit allen neuesten Versionen von MS Windows, einschließlich Windows 11.
IMAP unterstützen: Die Software bietet IMAP als Speicheroption an. Auf diese Weise können Sie ganz einfach PST in Gmail, PST in Office 365, PST in Yahoo Mail und viele weitere Cloud-E-Mail-Konten importieren.
Methode 2: PST-Datei mit Outlook in Google Workspace hochladen
Bevor Sie mit dem Prozess beginnen, lassen Sie mich klarstellen, dass diese manuelle Methode erforderlich ist, um das G Suite-Konto für die Outlook-Anwendung zu konfigurieren. Außerdem müssen Sie die Outlook-Anwendung auf Ihrem System installieren, um diesen Vorgang auszuführen. Befolgen Sie die nachstehenden Anweisungen, um PST in das Google Workspace-Konto zu importieren:
Schritt 1. IMAP im Google Workspace-Konto aktivieren
1. Melden Sie sich bei Ihrem Gmail-Konto an und gehen Sie zu den Einstellungsoptionen.
2. Gehen Sie in der Menüleiste auf Weiterleitung und POP / IMAP.
3. Aktivieren Sie die Option IMAP aktivieren im Abschnitt IMAP-Zugriff.
4. Klicken Sie am Ende auf die Schaltfläche Änderungen speichern.
Schritt 2. Outlook für Google Workspace konfigurieren
1. Öffnen Sie die Outlook-Anwendung auf Ihrem System.
2. Gehen Sie zum Menü Datei und klicken Sie auf Konto hinzufügen.
3. Geben Sie nun Ihre Anmeldeinformationen für das G Suite-Konto ein und klicken Sie auf die Schaltfläche Verbinden.
4. Outlook hat Ihr E-Mail-Konto konfiguriert.
Sie können dann alle Ihre E-Mails von Outlook an Ihr Google Workspace-Konto weiterleiten.
Einschränkungen der manuellen Methode
- Es ist ein zeitaufwändiger Prozess
- Es besteht die Gefahr von Datenverlust
- Es ist keine selektive E-Mail-Importoption verfügbar
- Es wird nicht versprochen, die Struktur und Hierarchie der Ordner beizubehalten
Die Schlussworte
Nachdem Sie diesen Blog gelesen haben, kann jetzt jeder ganz einfach PST-Dateien in das Google Workspace-Konto importieren. Hier haben wir die beiden wichtigsten Methoden zum Importieren von PST in Google Workspace ohne Outlook oder mit der Outlook-Anwendung erwähnt. Sie können jede Methode nach Ihren Bedürfnissen auswählen. Bevor Sie eine Entscheidung treffen, ist es jedoch ratsam, sich an die bewährte und erprobte Methode zu halten.